Here are step-by-step instructions for scheduling a backup of a database in SQL Server Management Studio (SSMS)
Step 1: Connect to your SQL Server instance using SSMS.
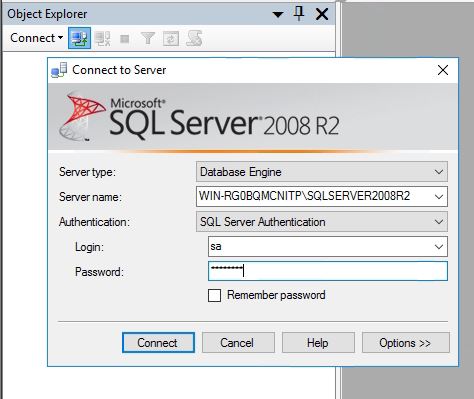
Step 2: Check that if SQL Server Management Studio (SSMS) Agent is disabled then, please turn on SSMS Agent first –
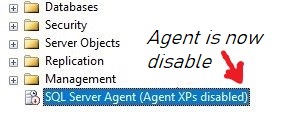
- If you want start SQL Server Agent please right-click on Agent and press the start button
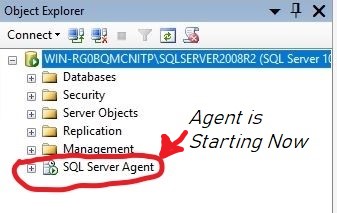
Step 3: Now right-click on “Maintenance Plans” and click “Maintenance Plan Wizard “on SQL Server Management Studio (SSMS).
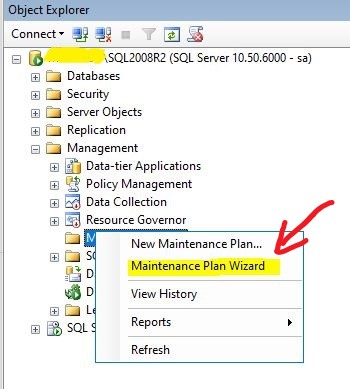
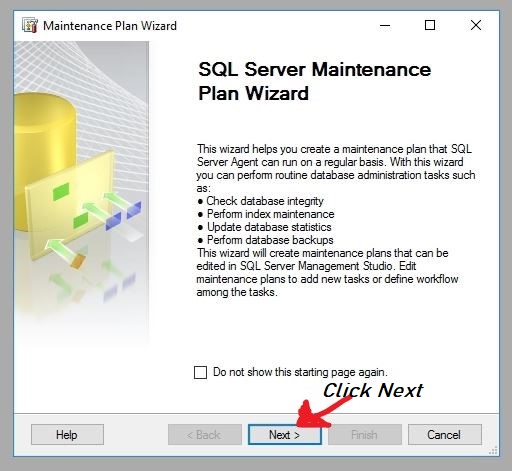
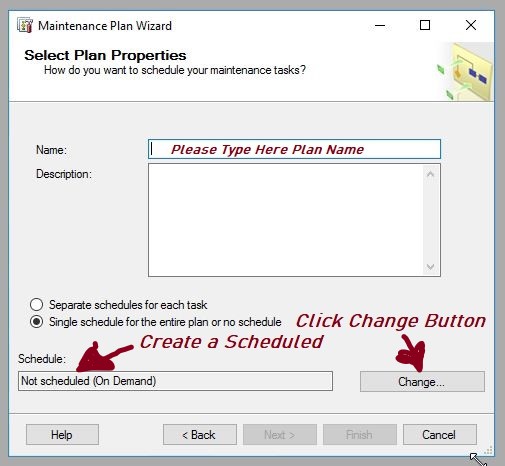
Please enter the Job Scheduler name in the Text Box input field and to take a daily database backup, specify a daily frequency and indicate the frequency occurrence time.
For clarity, refer to the schedule plan depicted in the image below:
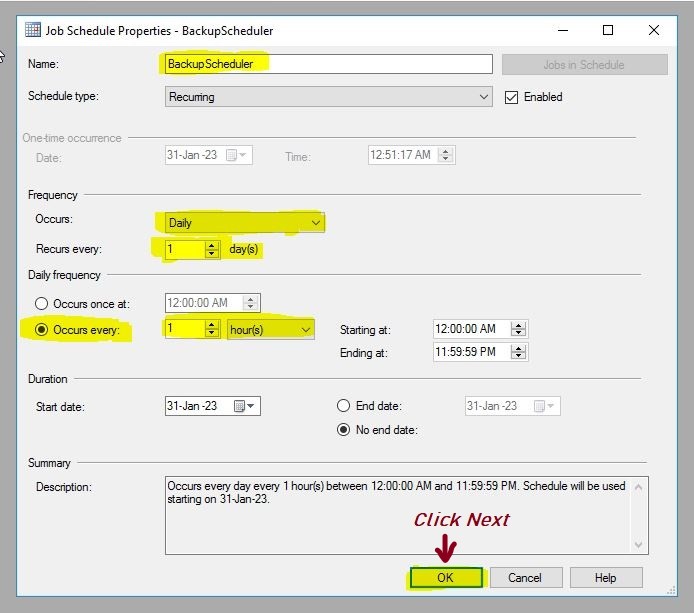
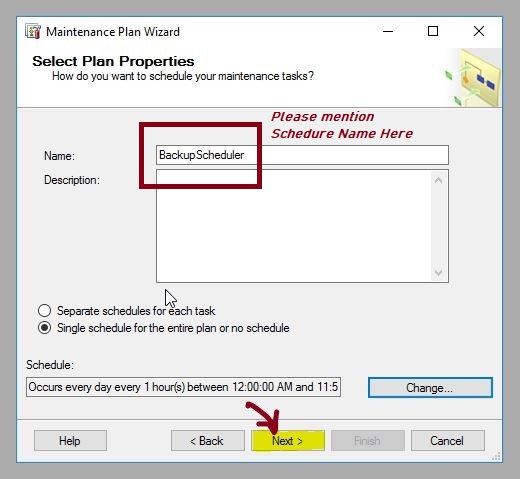
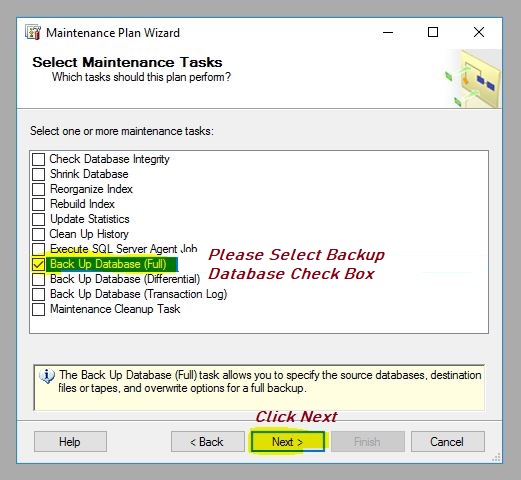
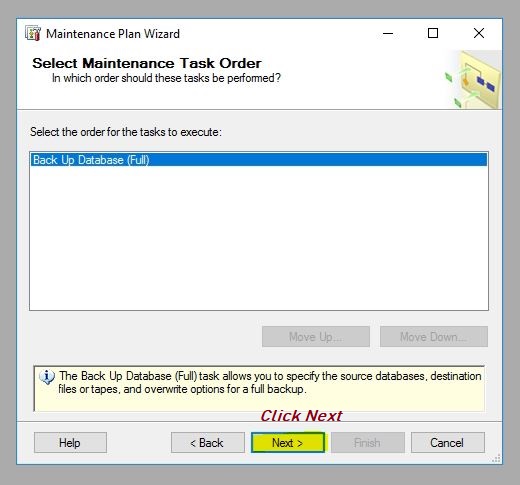
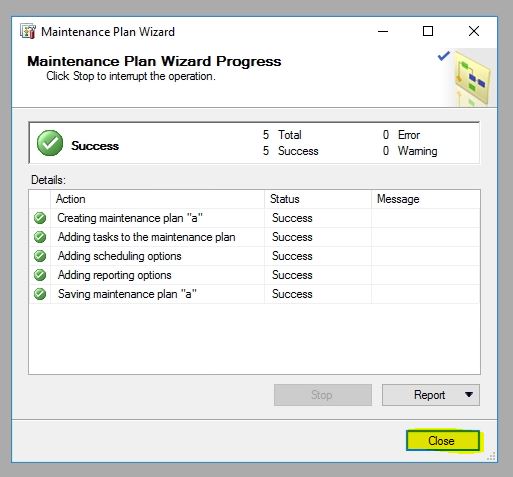
After successfully complete the “Maintenance Plan Wizard” you will see your “BackupScheduler” has been created under “Maintenance Plans”
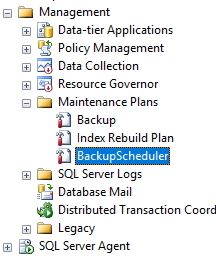
Here , for performing the scheduler task another job also created in “SQL Server Agent” under Jobs folder this means you have successfully complete schedule database backup.
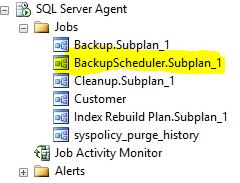
For temporary checking you can run “BackupScheduler.Subplan_1” so that you will find your desire DB Backup.
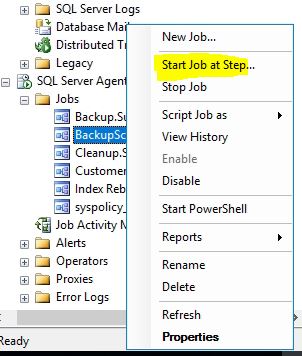
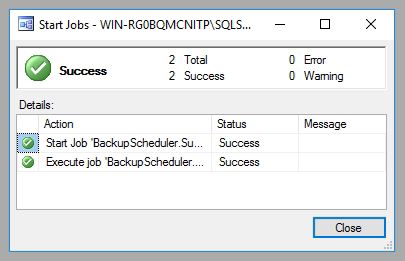
On the other hand to get DB Backup you can also execute “Backup Scheduler” as well.
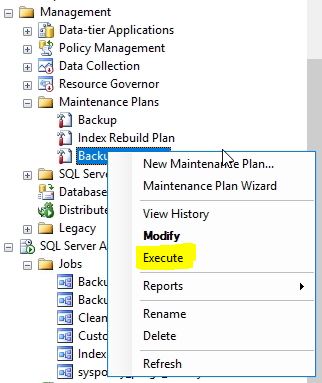
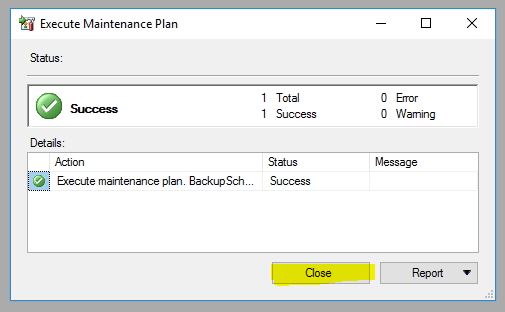
So, finally, you will find your DB Backup according to your given location.
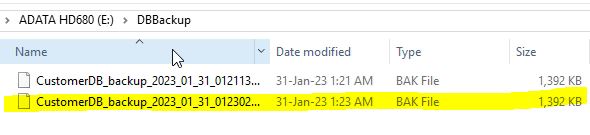
Note: It is recommended to regularly test your backups to ensure they can be successfully restored.
More Related Topic…..